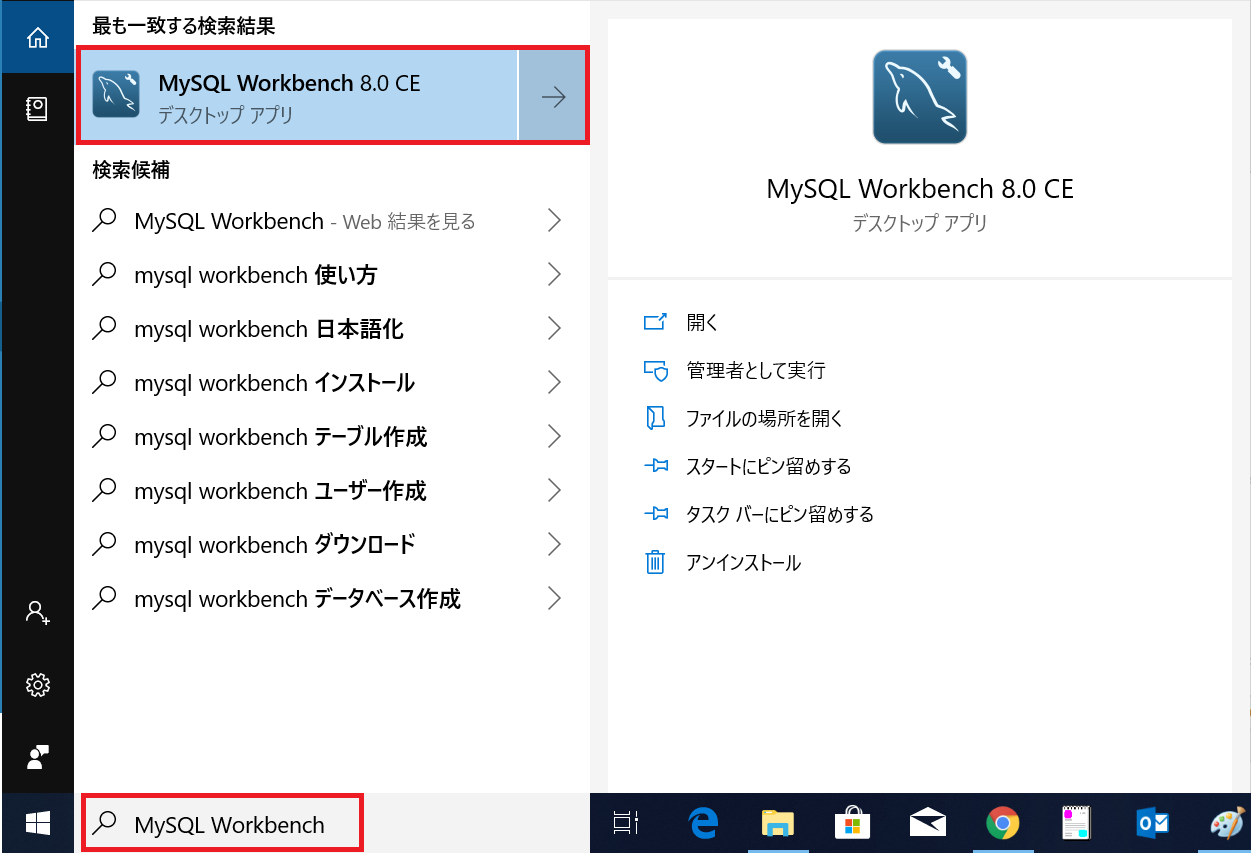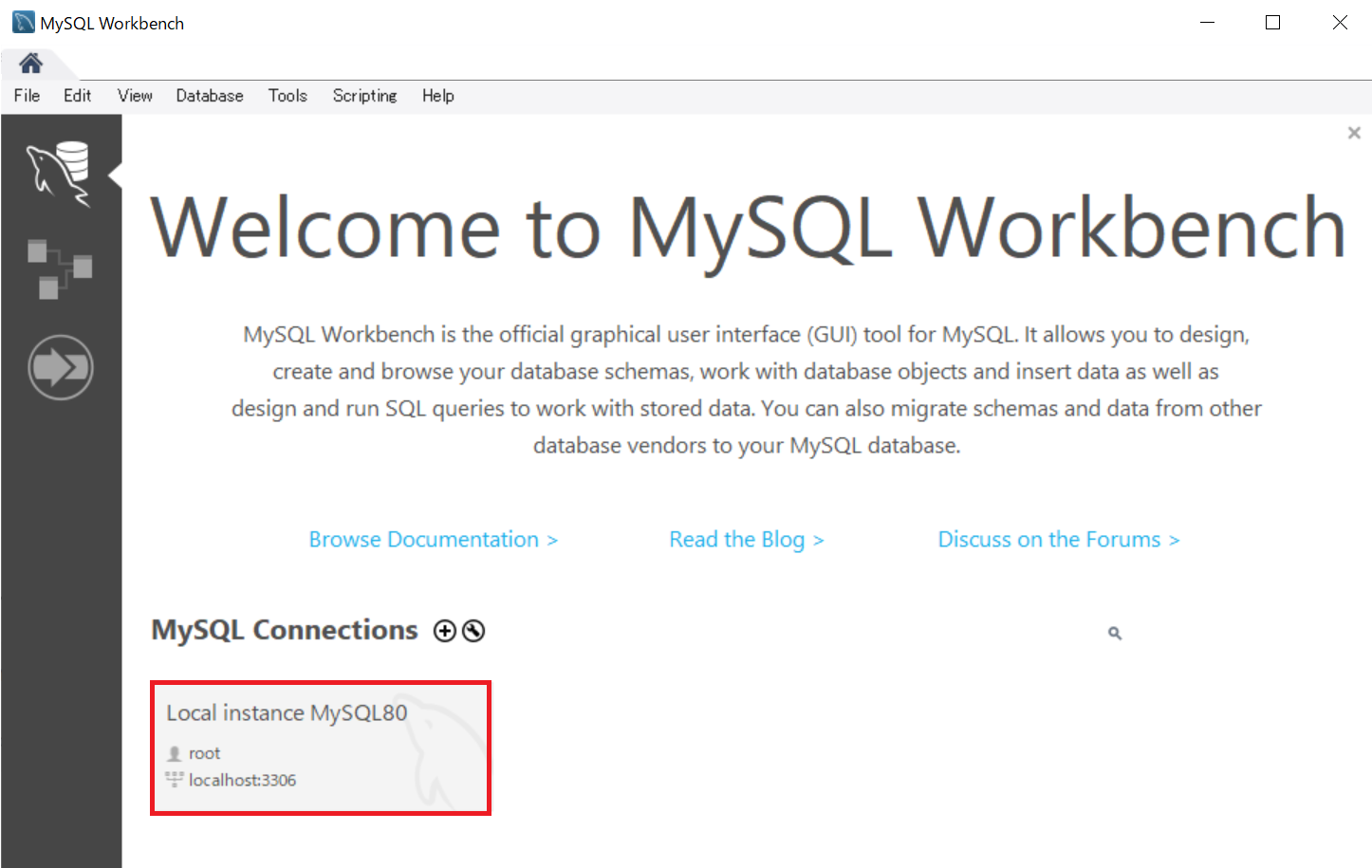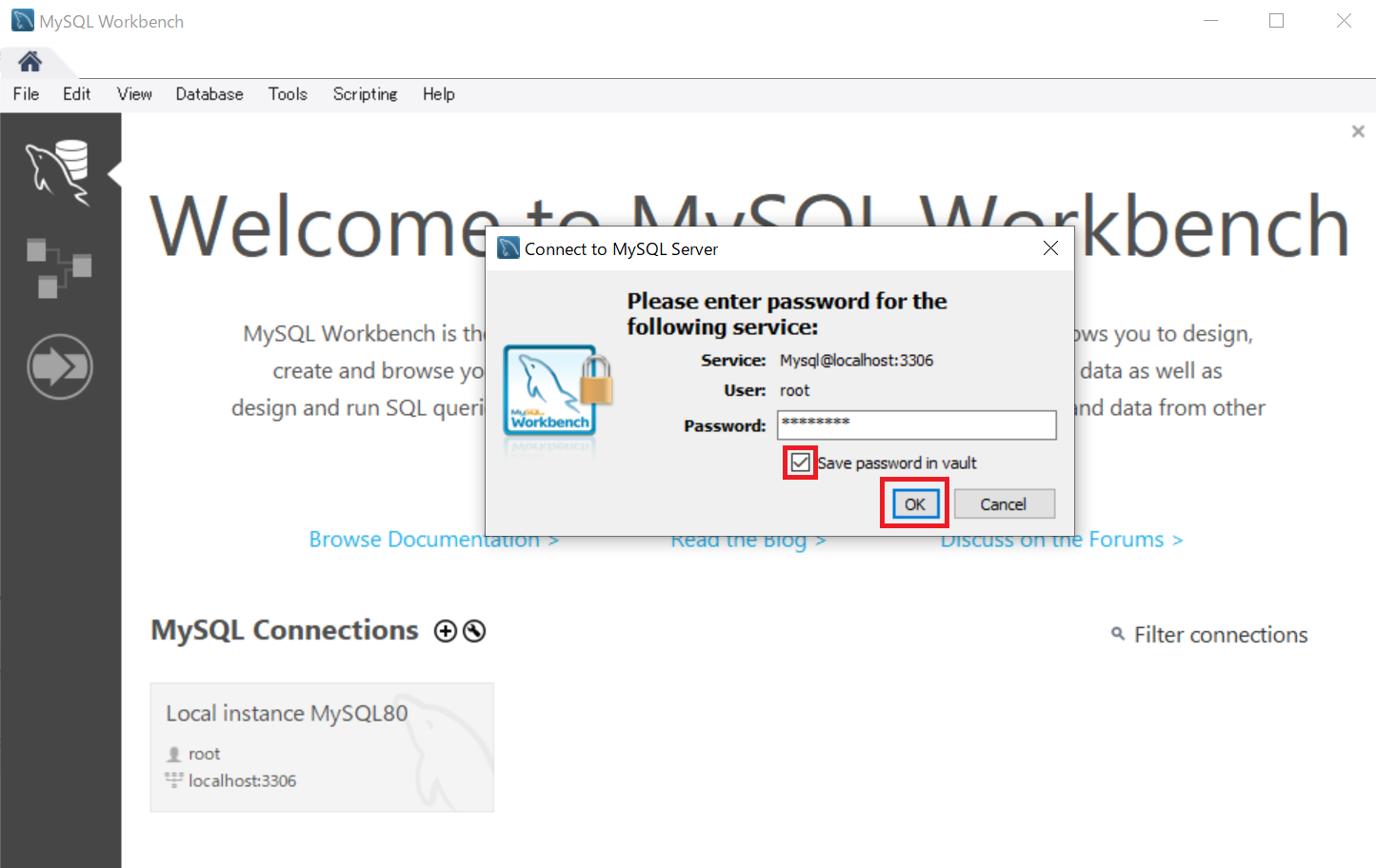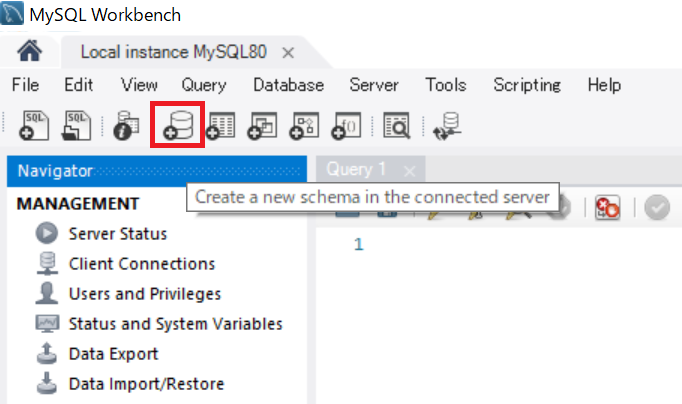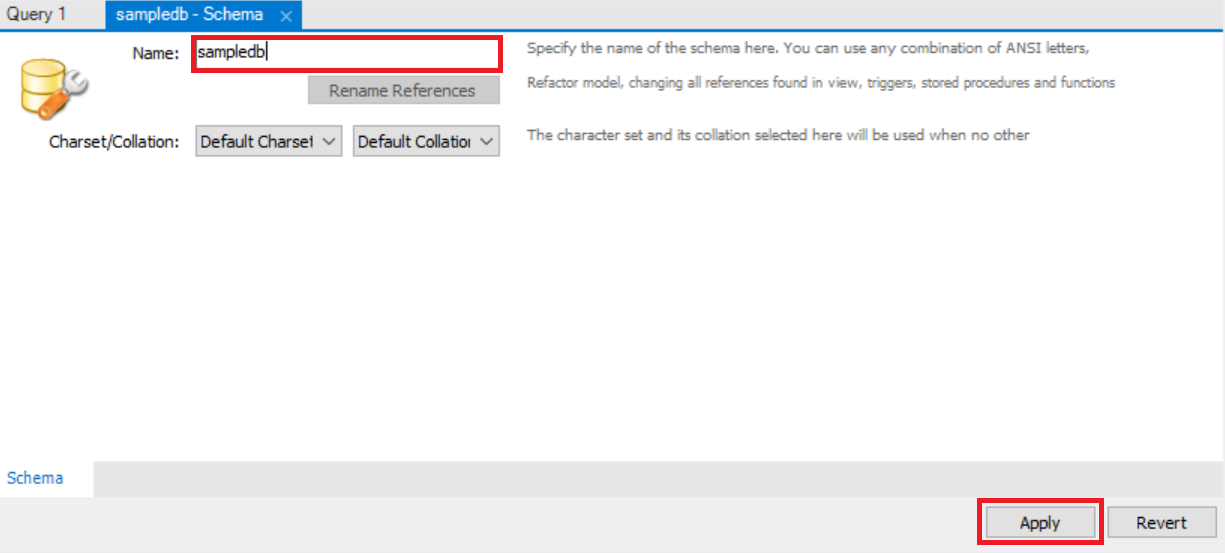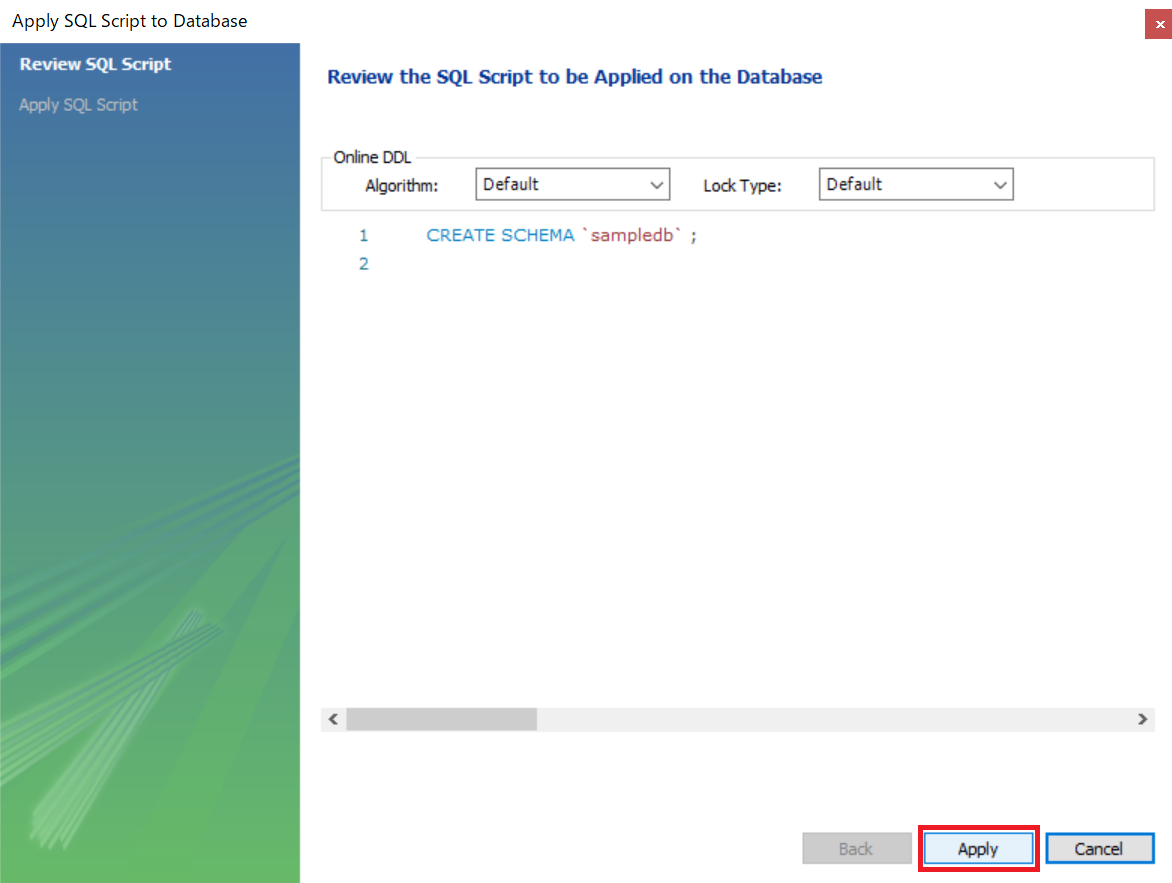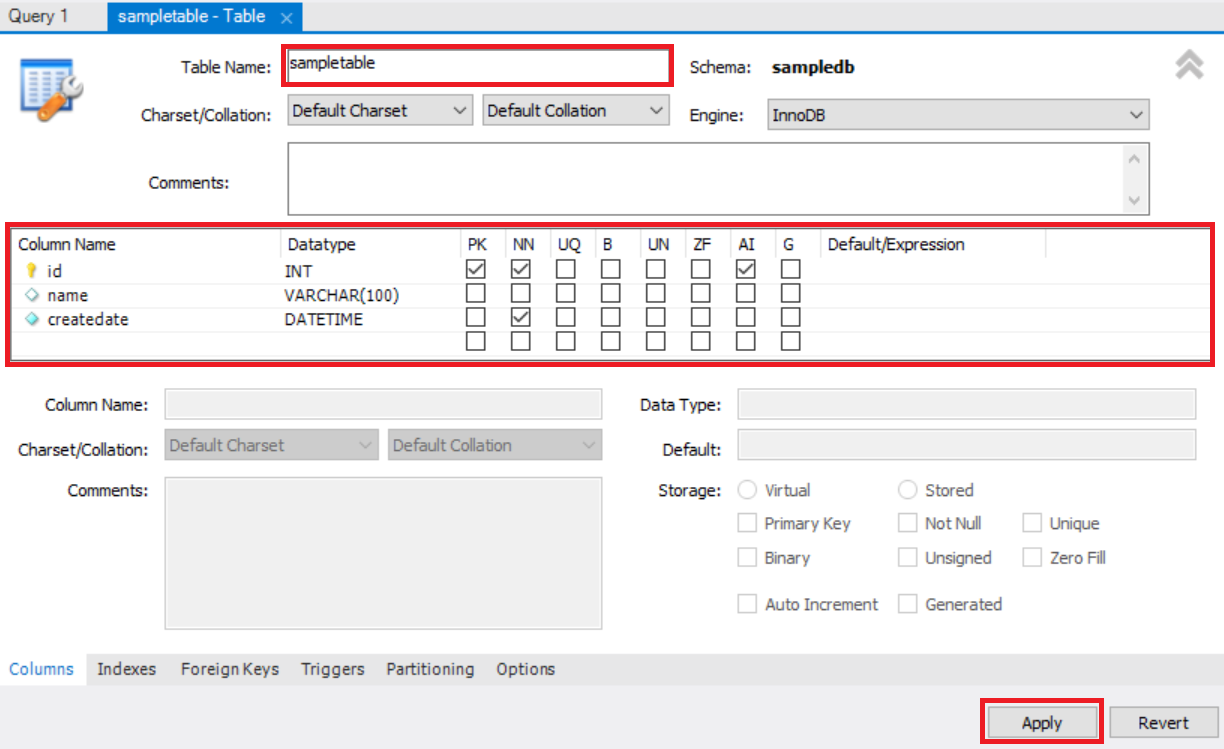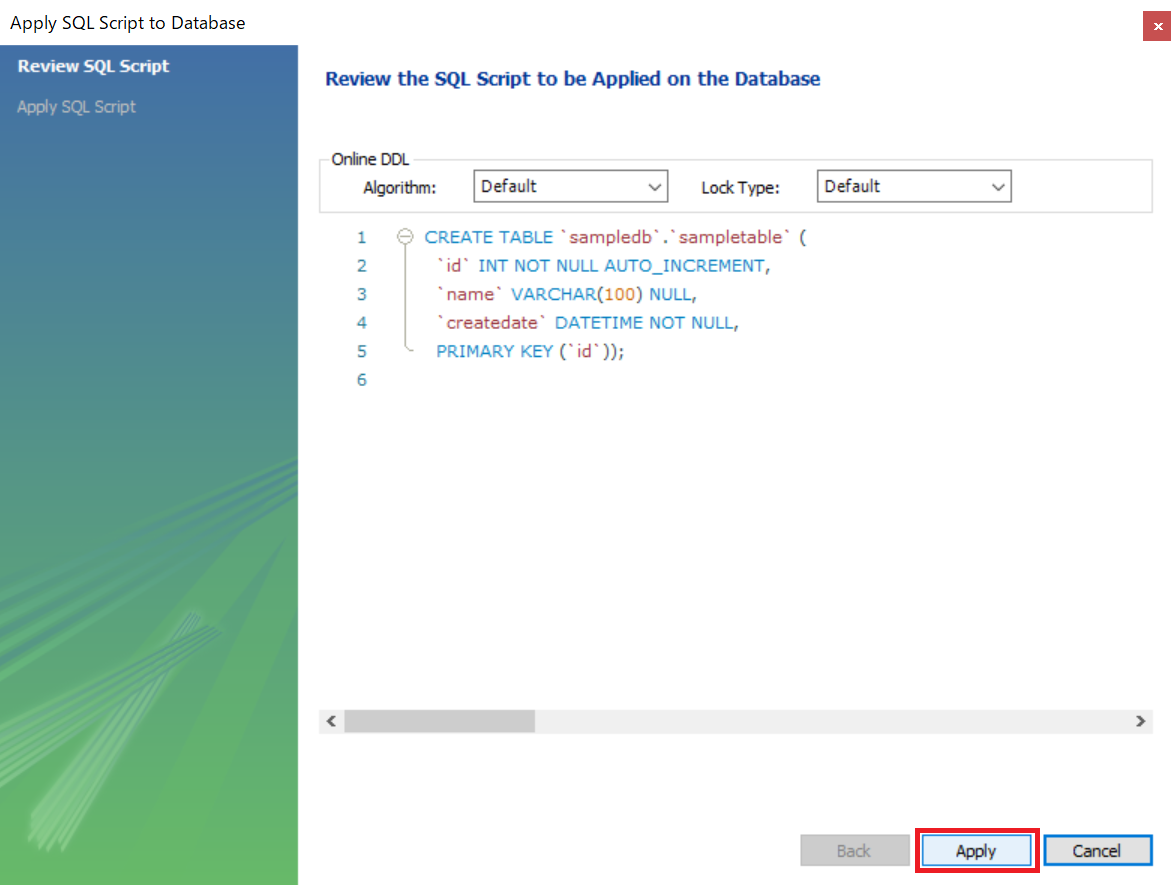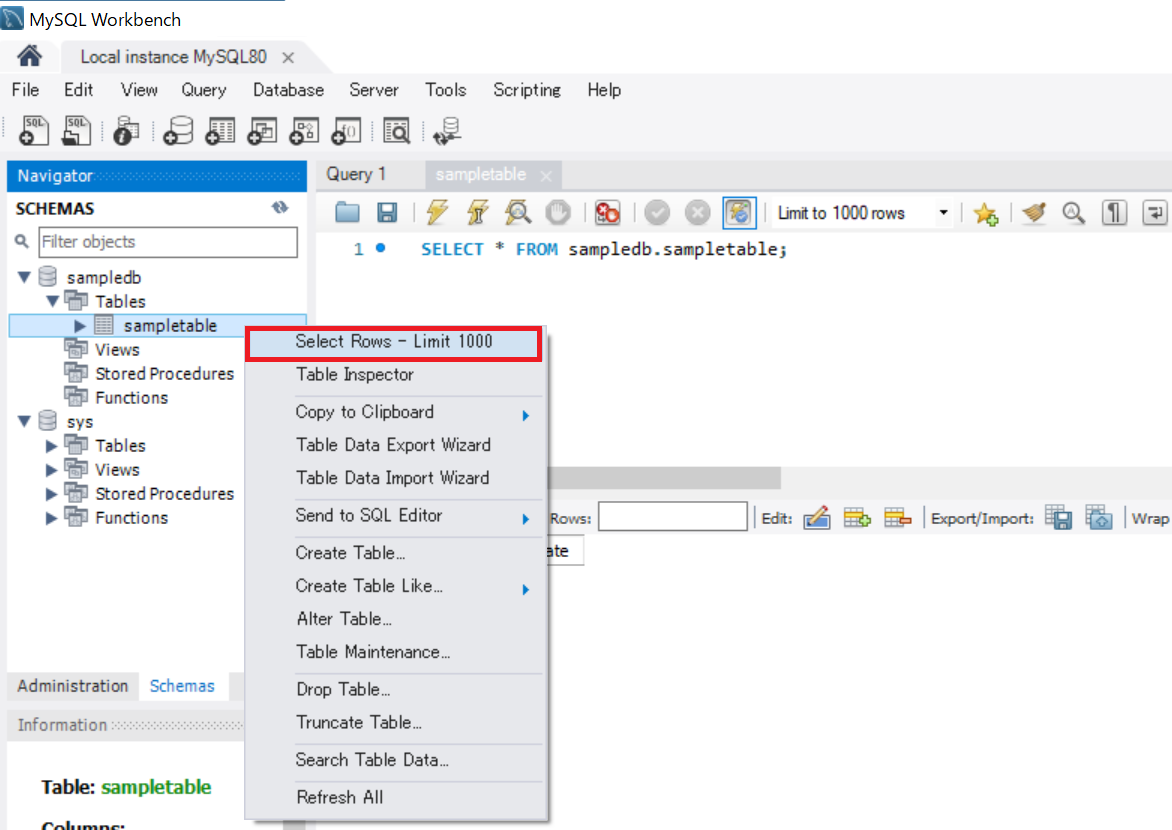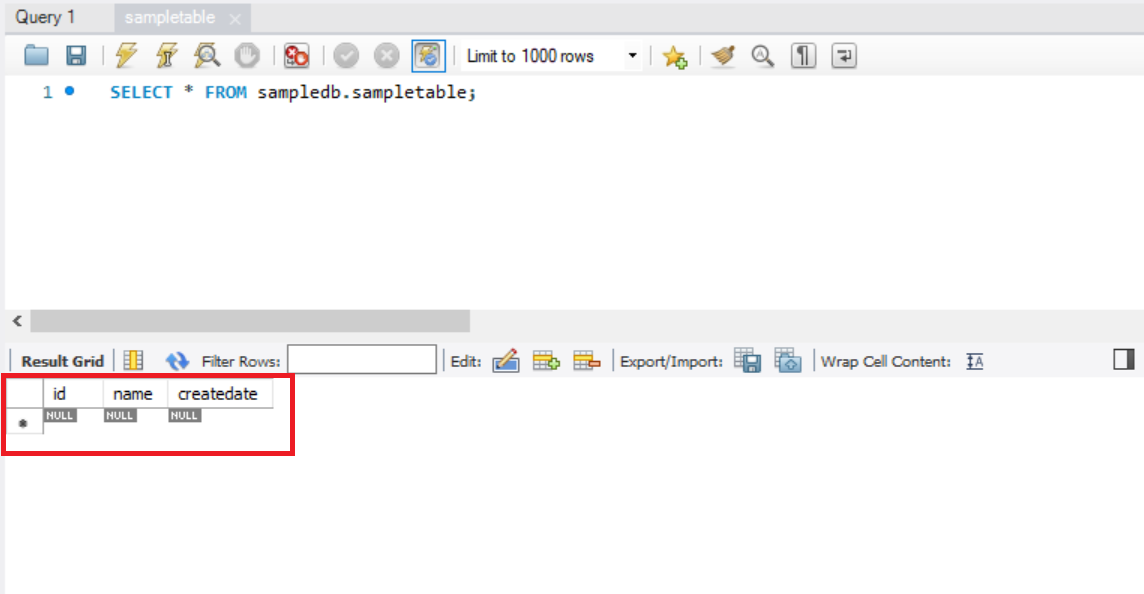目次
MySQL Workbenchでデータベース作成の手順
前回の記事では「MySQLのインストール手順」を紹介しました。本記事ではインストールした「MySQL Workbench」を起動してデータベースを作成する手順を紹介します。
スポンサーリンク
1. MySQL Workbenchの起動
Windowsの左下にある検索に「MySQL Workbench」と入力し、検索結果に表示された「MySQL Workbench」をクリックして起動します。
2. インスタンスの選択
インスタンスを選択します。今回はMySQLインストール時に作成したrootユーザのローカルインスタンスを選択します。
3. パスワードの入力
パスワードを聞かれるので、MySQLインストール時に設定したrootユーザのパスワードを入力します。
4. スキーマ(schema)の作成
「MySQL Workbench」のインスタンスにログイン出来たら、左上にあるスキーマを作成するアイコンを押下します。
スキーマ名を入力して「Apply」を押下します。
スキーマ作成のSQLが表示されるので「Apply」⇒「Finish」を押下します。
スポンサーリンク
5. テーブルの作成
「Schemas」タブ ⇒ 作成したスキーマを展開 ⇒ 「Tables」を右クリック ⇒ 「CreateTable...」を押下します。
データベース名、データベースの内容を入力し「Apply」を押下します。
データベース内容の主な項目は下記の通り
| 物理名 | 論理名 | 説明 |
| Colume Name | カラム名 | カラム名を入力します |
| Datatype | データタイプ | カラムのデータタイプをプルダウンから選択します |
| PK | プライマリーキー | 主キーとなるカラムにチェックをつけます |
| NN | Not Null | Not Null属性のカラムにチェックをつけます |
| UQ | ユニークキー | 一意制約のカラムにチェックをつけます |
| AI | AUTO INCREMENT | オートインクリメントのカラムにチェックをつけます |
テーブル作成のSQLが表示されるので「Apply」⇒「Finish」を押下します。
6. テーブルの確認
「Schemas」タブ ⇒ 作成したスキーマを展開 ⇒ 作成したテーブル名を右クリック ⇒ 「Select Rows - Limit 1000」を押下します。
上部に実行したSQL文が表示され、下部に実行したSQLの結果が表示されます。
helpful
この記事は役に立ちましたか?