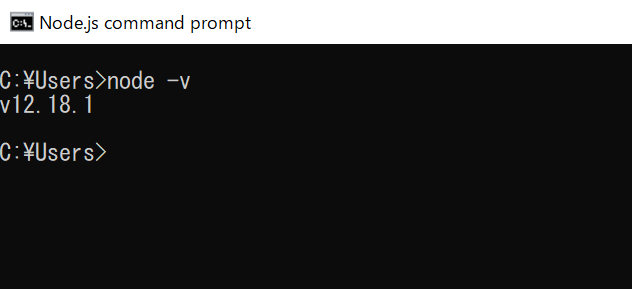Node.jsのインストール手順(Windows版)
サーバサイドJavaScriptと呼ばれる「Node.js」のインストール手順を紹介します。
スポンサーリンク
Node.jsのインストーラーをダウンロードする
まずはNode.jsのホームページにアクセスし、インストーラーをダウンロードします。
Node.jsのホームページにアクセスすると、推奨版と最新版があります。今回の例では推奨版をクリックしてインストーラーをダウンロードします。
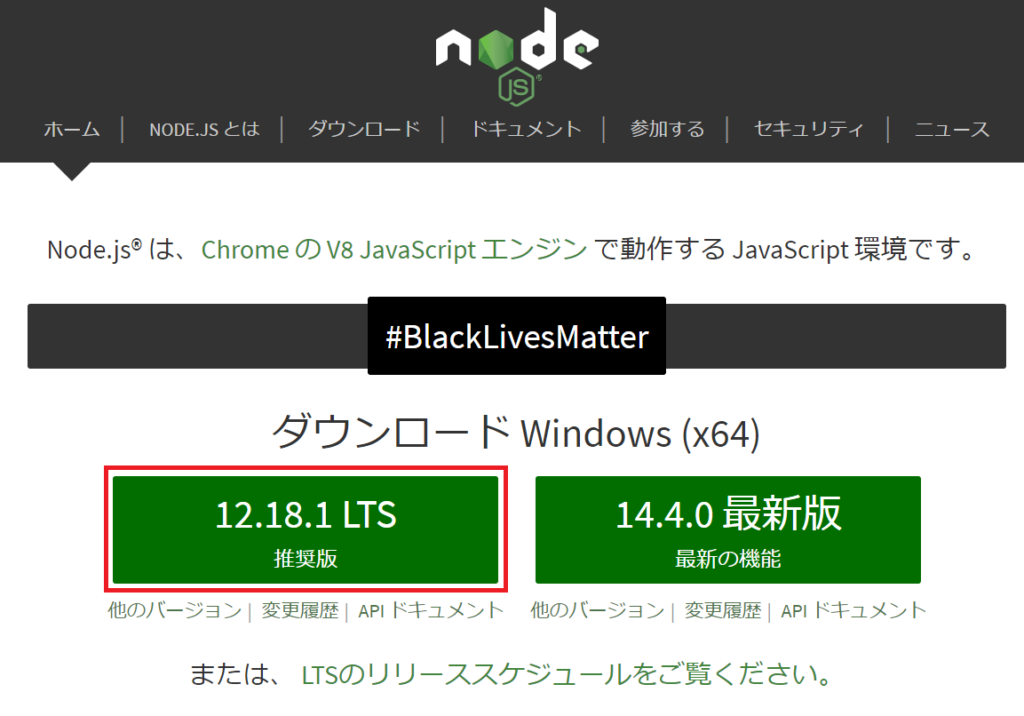
Node.jsのインストール
ダウンロードしたNode.jsのインストーラー(今回はnode-v12.18.1-x64.msi)を実行します。
セットアップウィザード
インストーラーを実行するとセットアップウィザード画面が表示されるので「Next」をクリックします。
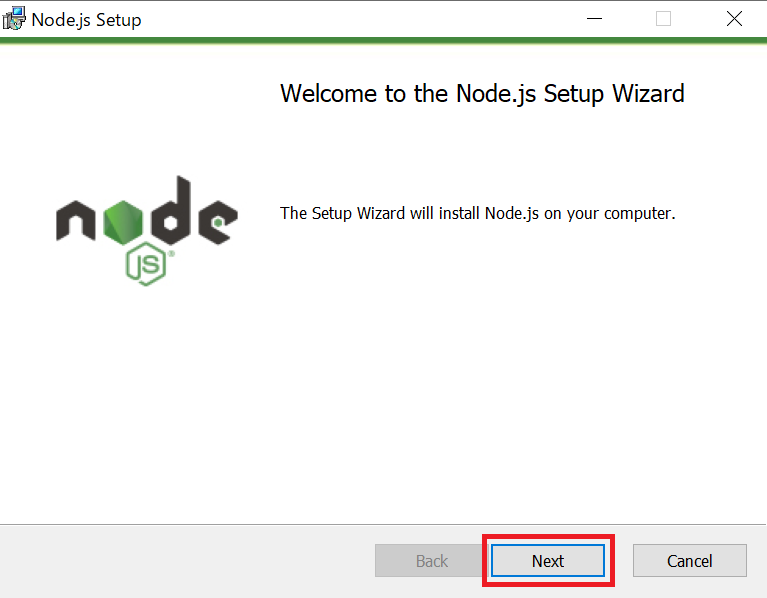
使用許諾契約の同意
使用許諾契約書の同意画面が表示されるので内容を確認し、「I accept the terms in the License Agreement 」を選択して「Next」をクリックします。
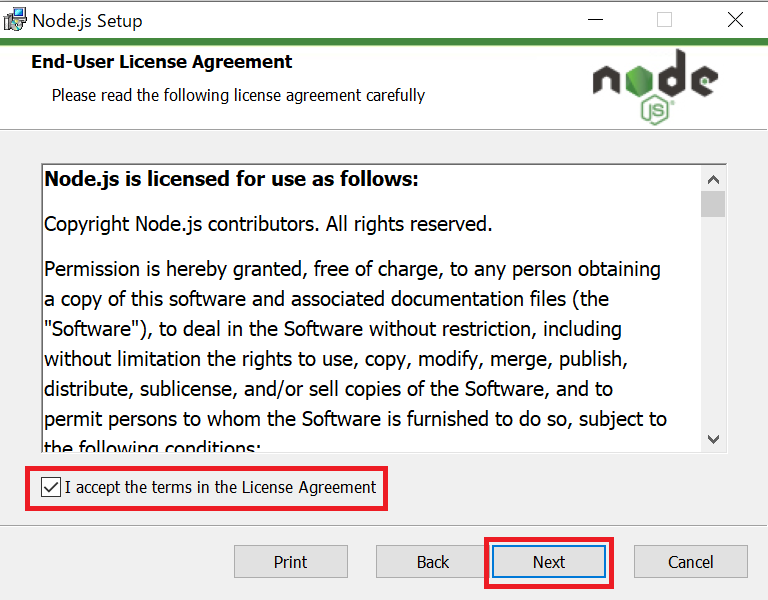
インストール先の指定
インストール先を指定する画面が表示されるので、任意の場所を指定します。任意の場所を指定したら「Next」をクリックします。(今回はデフォルトのまま変更なし)

カスタムセットアップ
カスタムセットアップ画面が表示されるので、必要に応じて変更します。今回は特に変更なしで「Next」をクリックします。
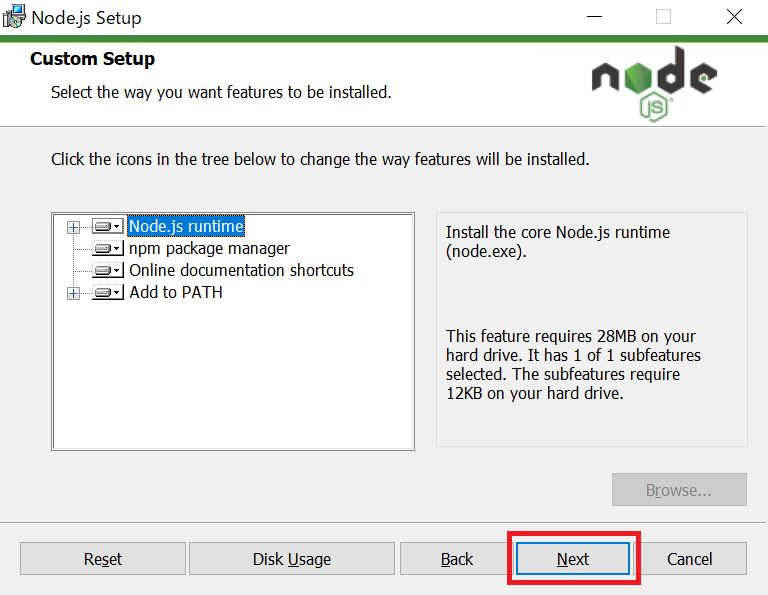
ネイティブモジュール
ネイティブ拡張の開発に必要なツールをインストールするかを選択します。今回は必要ないので、デフォルトのまま(チェックなし)で「Next」をクリックします。
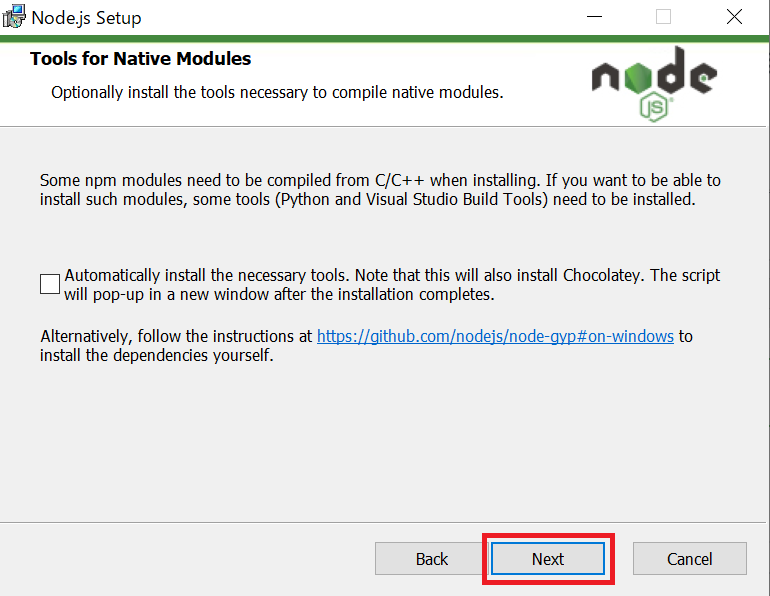
インストール準備完了
インストール準備完了画面が表示されるので、「Install」をクリックします。
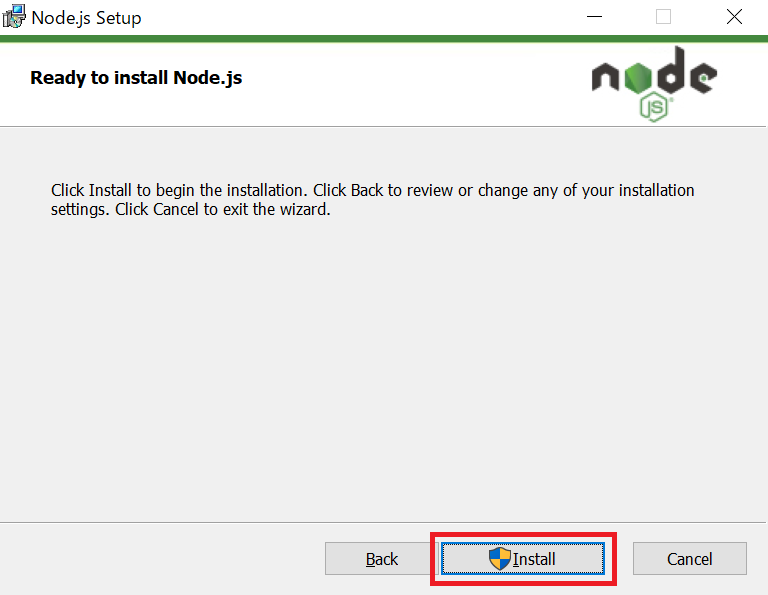
「Install」ボタンを押下すると、インストールが開始されるので、インストールが完了するまで少し待ちます。
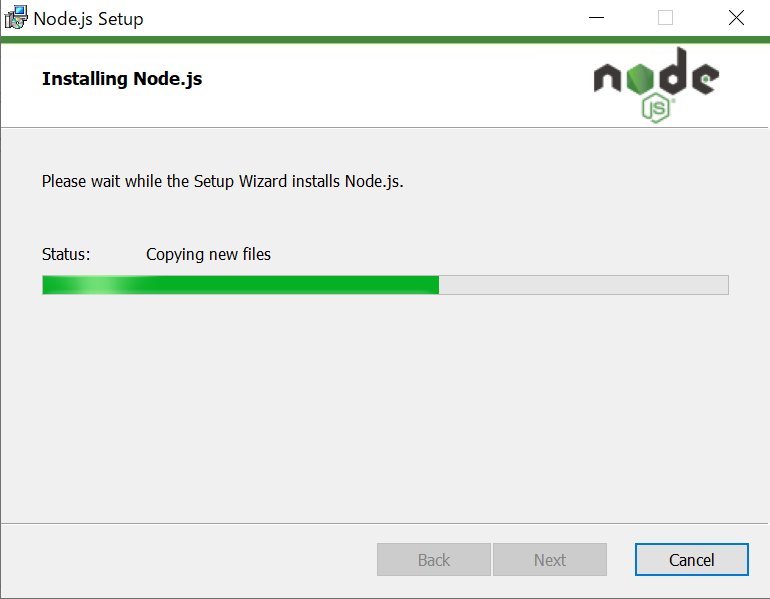
インストール完了
インストール完了が表示されれば、Node.jsのインストールは完了です。「Finish」をクリックすると画面が閉じます。
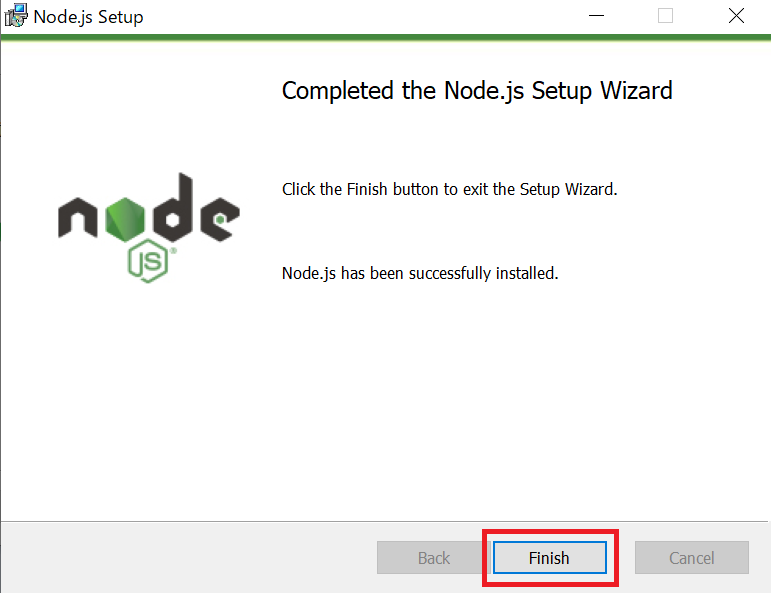
Node.jsのバージョン確認
Node.jsのインストールが完了するとnode.jsのコマンドが実行できます。「Node.js command prompt」を起動します。
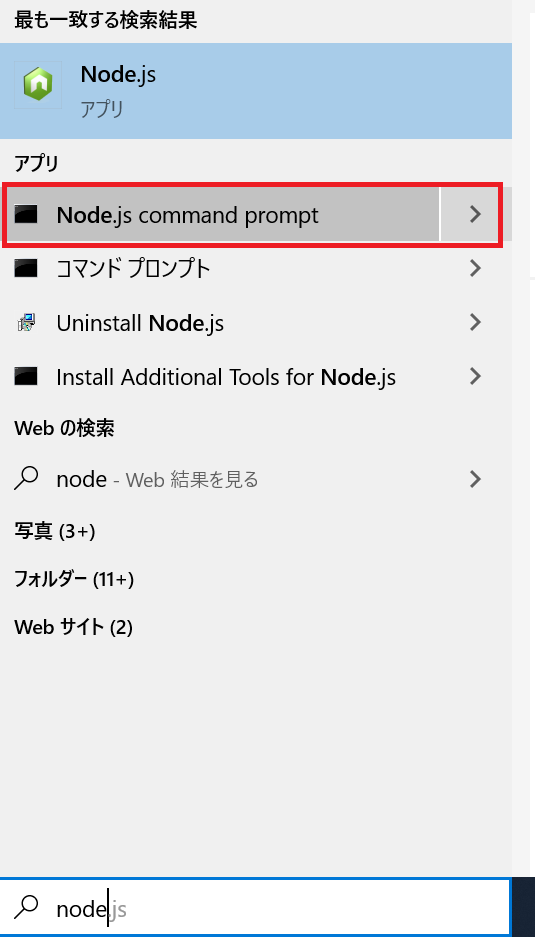
「Node.js command prompt」を起動したら「node -v」もしくは「node --version」と入力しNode.jsのバージョンを確認します。
今回の例でのNode.jsのバージョンは「12.18.1」です。