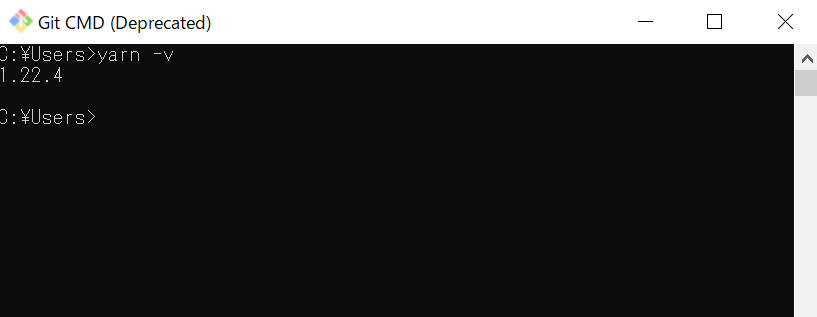Yarnのインストール手順(Windows版)
JavaScriptのパッケージマネージャ「Yarn」をWindowsにインストールする手順を紹介します。
「Yarn」をインストールするには Node.js をインストールしておく必要があります。Node.js のインストール手順は下記の記事をご覧ください。
Node.jsのインストールはこちら
Yarnのインストーラーをダウンロードする
まずはYarnのホームページにアクセスし、インストーラーをダウンロードします。
Yarnのホームページにアクセスすると、Windowsへのインストール方法が3つあることがわかります。今回の例ではインストーラーを利用した方法でYarnをインストールします。
「インストーラーをダウンロードする」ボタンをクリックしてインストーラーをダウンロードします。
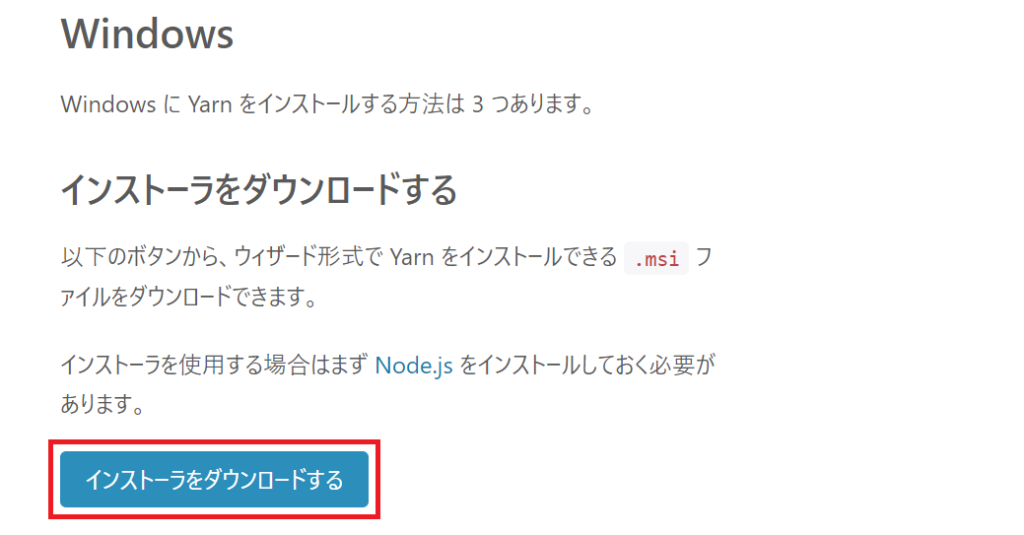
Yarnをインストールする
ダウンロードしたYarnのインストーラー(今回はyarn-1.22.4.msi)を実行します。
セットアップ
インストーラーを実行するとセットアップ画面が表示されるので「Next」をクリックします。
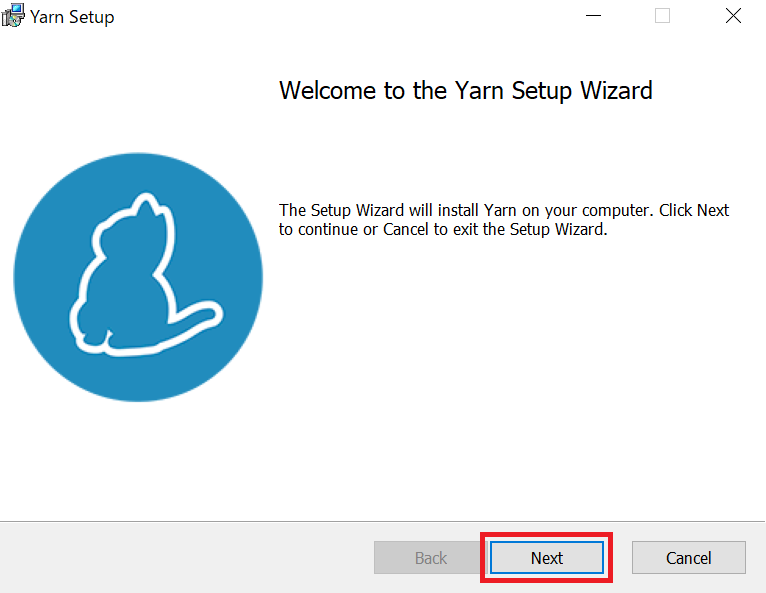
使用許諾契約の同意
使用許諾契約書の同意画面が表示されるので内容を確認し、「I accept the terms in the License Agreement 」を選択して「Next」をクリックします。
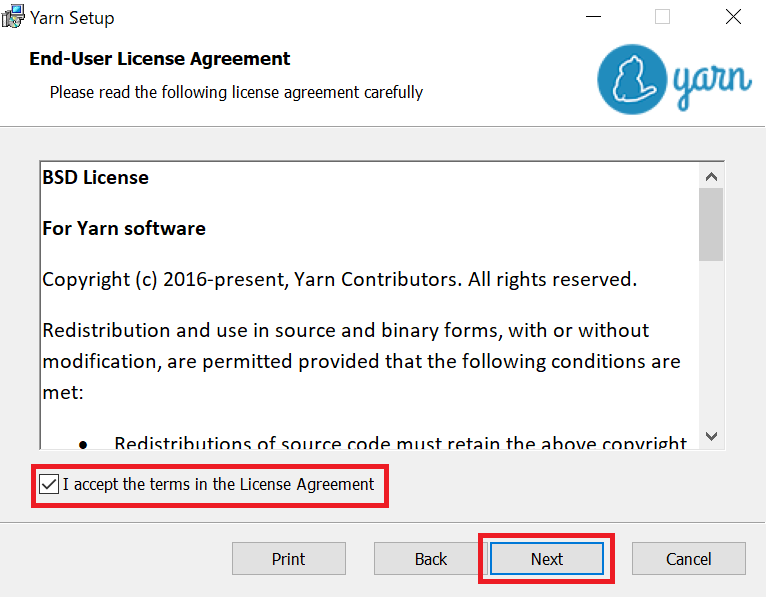
インストール先の指定
Yarnをインストールする場所を指定する画面が表示されるので、任意の場所を指定します。任意の場所を指定したら「Next」をクリックします。(今回はデフォルトのまま変更なし)
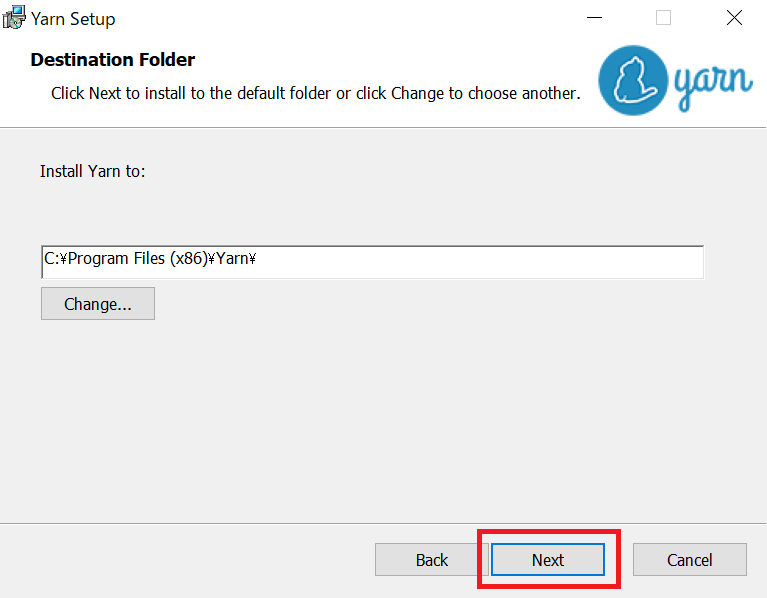
インストール準備完了
Yarnのインストール準備ができたので、「Install」をクリックしてYarnをインストールします。
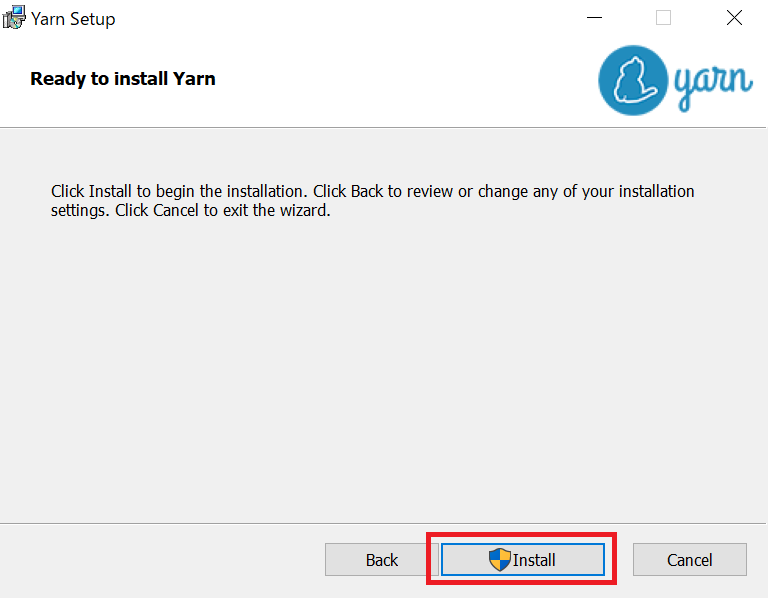
インストール完了
Yarnのインストールが完了したので「Finish」をクリックして画面を閉じます。
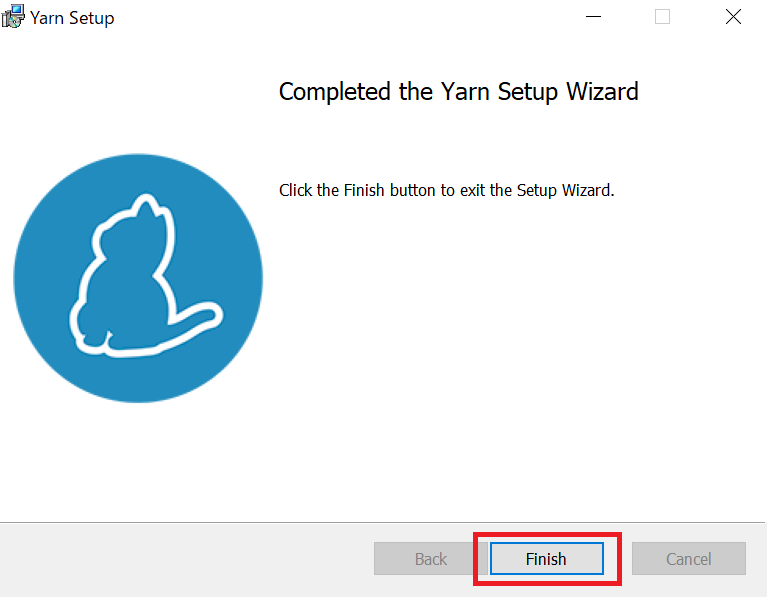

Yarnのバージョン確認
コマンドプロンプトを開いてバージョンを確認します。
「yarn -v」コマンドでYarnのバージョンを確認することができます。
今回の例でのYarnのバージョンは「1.22.4」です。